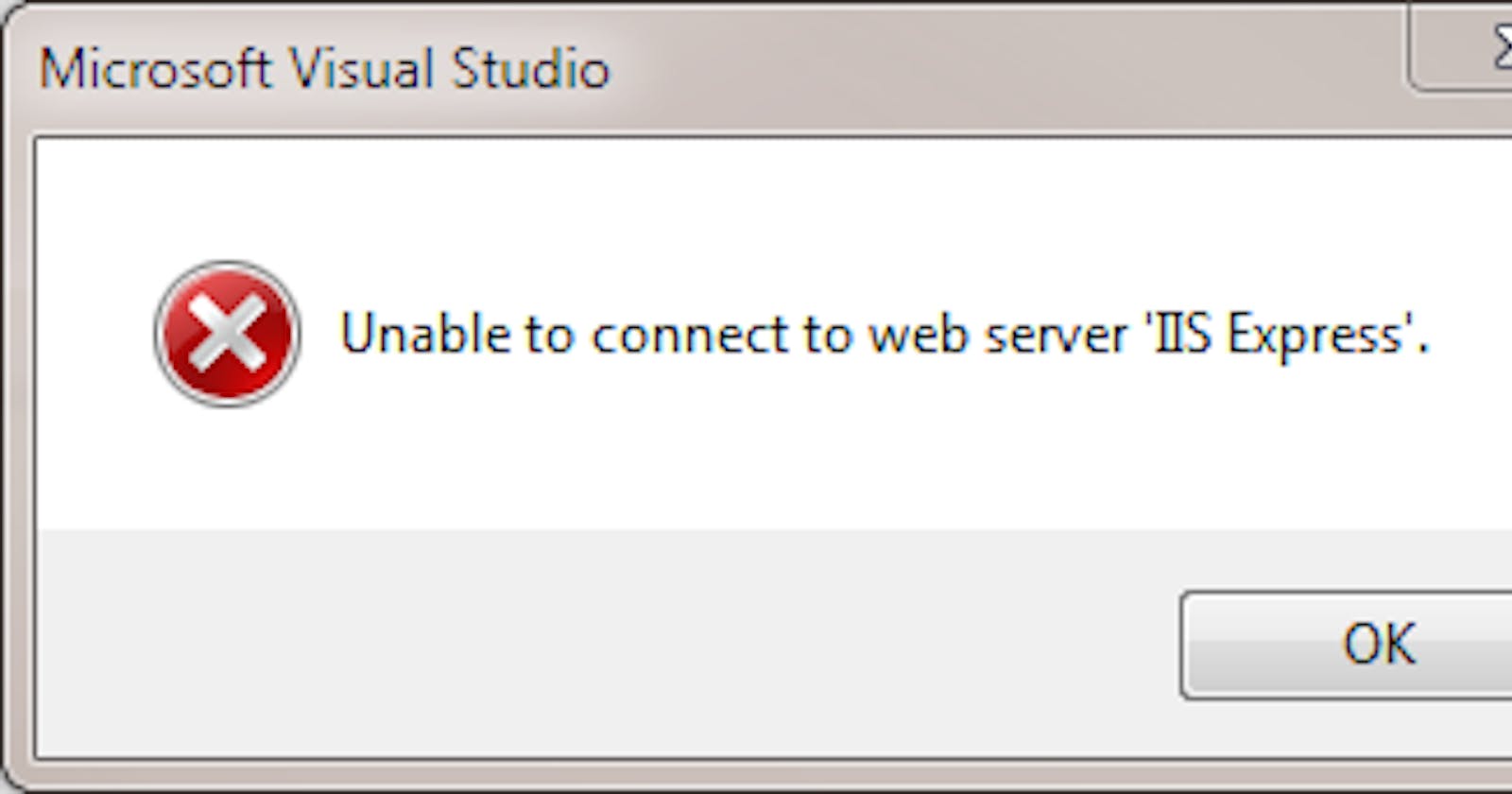There was one particular ASP.NET Core project that I have left it for quite a long time. Therefore, I would need to refresh my memory in order to understand how it works by first running it in debugging mode in Visual Studio 2017. To my suprise, as soon as I pressed F5, there was a popup error as below:

Of course, like everyone else, I would first check my launchSettings.json
{
"iisSettings": {
"windowsAuthentication": false,
"anonymousAuthentication": true,
"iisExpress": {
"applicationUrl": "http://localhost:51841",
"sslPort": 44353
}
},
"profiles": {
"IIS Express": {
"commandName": "IISExpress",
"launchBrowser": true,
"environmentVariables": {
"ASPNETCORE_ENVIRONMENT": "Development"
}
},
"WebApplication5": {
"commandName": "Project",
"launchBrowser": true,
"environmentVariables": {
"ASPNETCORE_ENVIRONMENT": "Development"
},
"applicationUrl": "https://localhost:5001;http://localhost:5000"
}
}
}
It just looked fine for me. So, what could go wrong?
Method 1 (Remove .vs folder)
After searching in Google, quite a number of people suggesting to remove .vs folder from the project and let Visual Studio to auto generate the .vs folder (especially the applicationhost.config in config folder and it should work after that. It didn’t work for me.
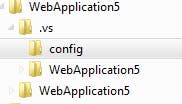
In case you ask where to find .vs folder, simply make sure to show hidden folder or files in Folder Options menu.
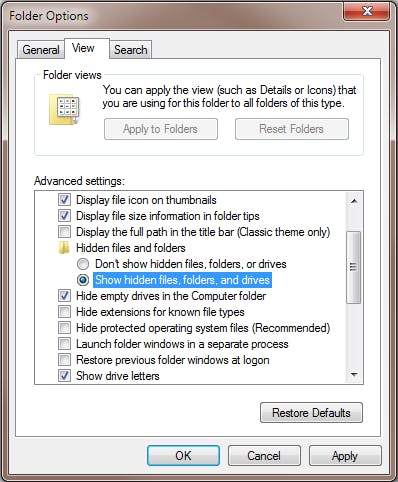
Method 2 (Run as administrator)
The second way that should work is to run Visual Studio as administrator. Simply right-click on Visual Studio shortcut and choose Run as administrator
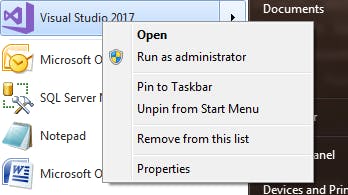
However, I was not happy with both methods above. I think there must be some other hidden reason behind this.
Method 3 (Diagnostic approach)
First, I need to find out what if I can have some sort of log file or error message. Unable to connect to web server ‘IIS Express’ doesn’t help. Visual Studio in this case didn’t really help me much to give more information about this issue.
After doing some digging around on Internet, I came across a management console built for IIS Express called Jexus Manager that apparently provides some good diagnostic reports about your website.
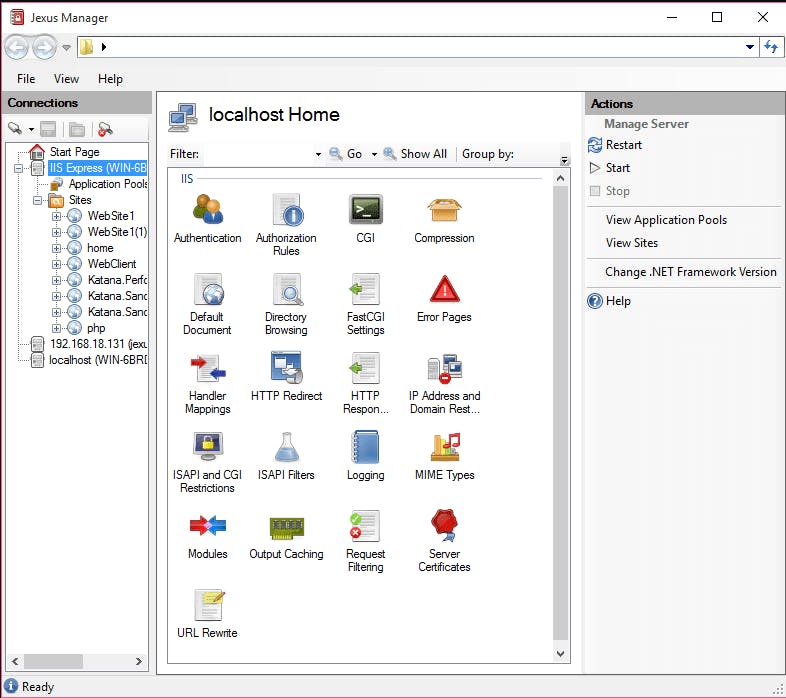
To begin, choose the option Connect to a Server like below.
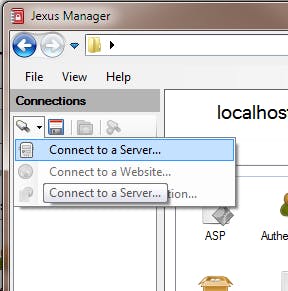
In Choose Server Type screen, make sure to choose Visual Studio IIS Express Configuration File like below.
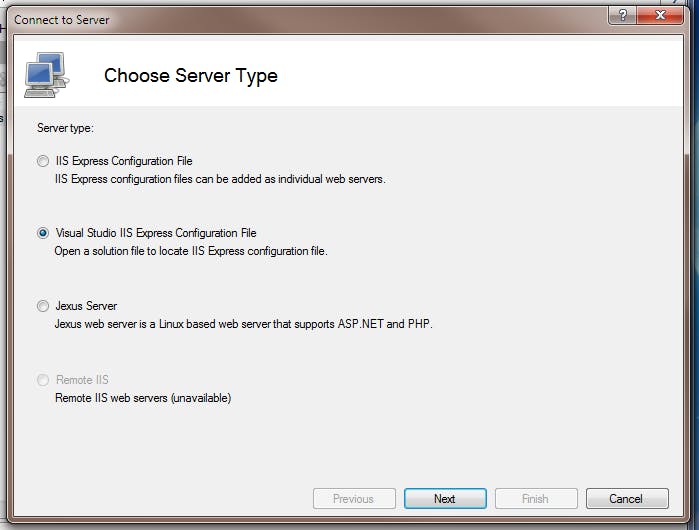
And then, choose the targeted Visual Studio solution file (.sln) like below.
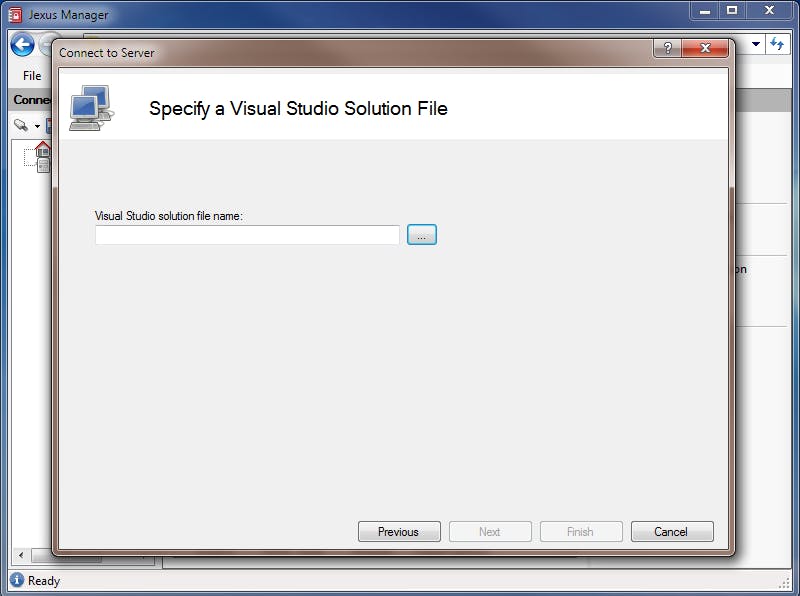
Make sure option From Visual Studio .vs folder is selected.
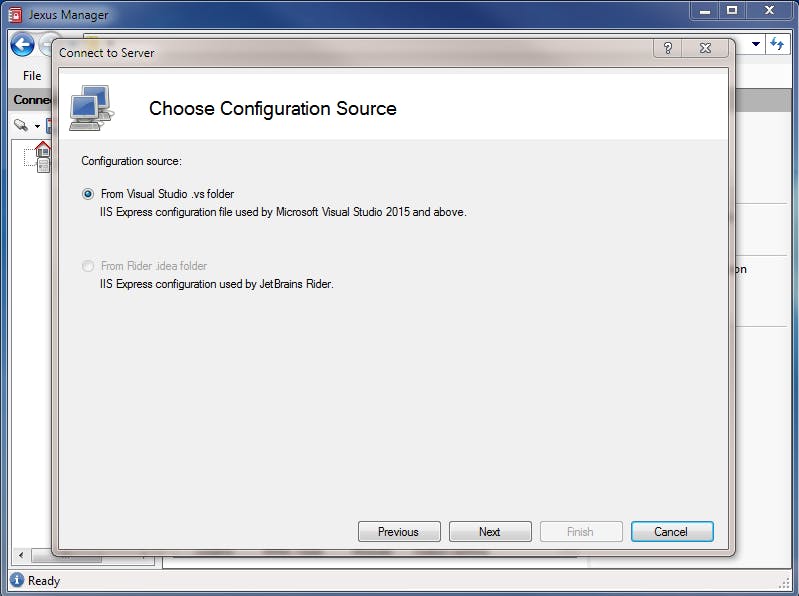
Simply click Finish button to complete the process.
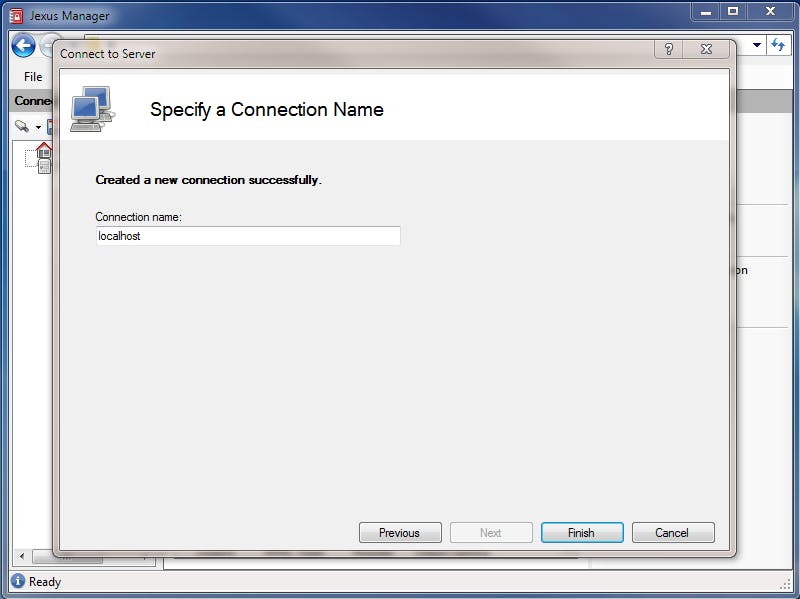
Finally, I would see a new connection was created in Connections pane.
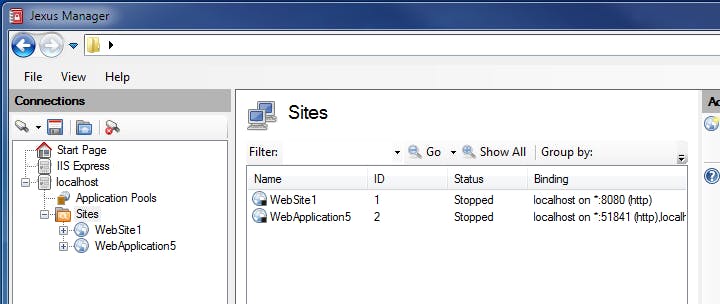
Normally, we could ignore the first WebSite1 as it is just a default website. Select the next website and I would see some options in Actions pane.
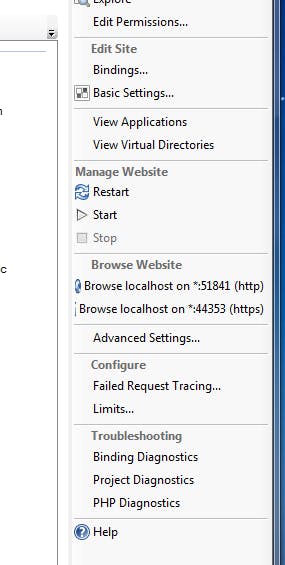
At first, all those Diagnostics reports didn’t really help me much here. However, when I chose to Start the website (under Manage Website section), something interesting popped up.
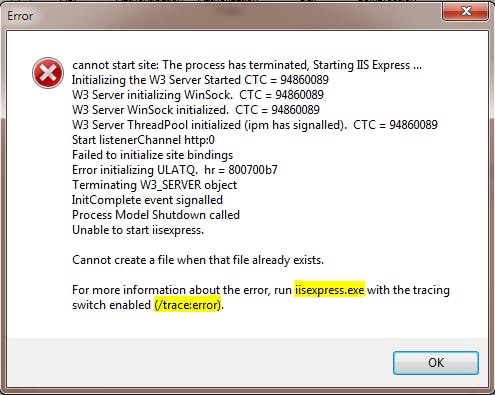
Now, this was something interesting for me. I had to admit that I did not understand all those special numbers and process names, but fortunately the final two lines helped me to go further. Apparently, I could execute iisexpress.exe in Command Prompt to investigate further! At this point of time, I was happy and nervous at the same time as it proved my lack of knowledge on IIS Express but was happy to learn something new too.
Let’s open Command Prompy and navigate to C:Program FilesIIS Express. To start IIS Express, simply execute the command line below.
iisexpress.exe /config:"c:[your project path].vsconfigapplicationhost.config" /site:WebApplication5 /trace:error
The output in Command Prompt was as below.

Noticed that IIS Express complained it was failed to register URL “http://localhost:51841/” as access was denied. Subsequently, it was failed to register “https://localhost:44353/” as it cannot create a file when that file already exists. I knew that the first error message was a clue but I just couldn’t understand why.
Also, I noticed that there was a notification popup from IIS Express too.
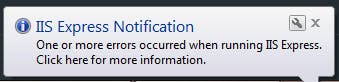
When clicked, I could see IIS Express Notifications screen.
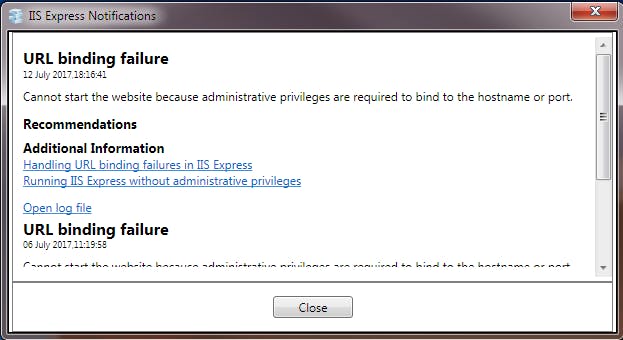
The message in notification further clarified that I needed administrative privileges to bind to hostname or port and article Handling URL binding failures in IIS Express helped me alot in understanding how IIS Express handling URL binding. In this article, it clearly states that you need administrative privileges to configure HTTP.sys (an OS component that handles HTTP and SSL traffic for both IIS and IIS Express) for the following scenarios,
- Using reserved ports such as 80 or 443
- Serving external traffic
- Using SSL
To configure HTTP.sys, I needed to use netsh.exe utility. After going thru the article, I noticed that it has alot to do with urlacl switch. urlacl stands for URL Access Control List which creates reservation for particular group of users. You can read more about it here.
At this point, I was interested to find out the list of reservation entries in my computer by running netsh http show urlacl and I saw something like this below.
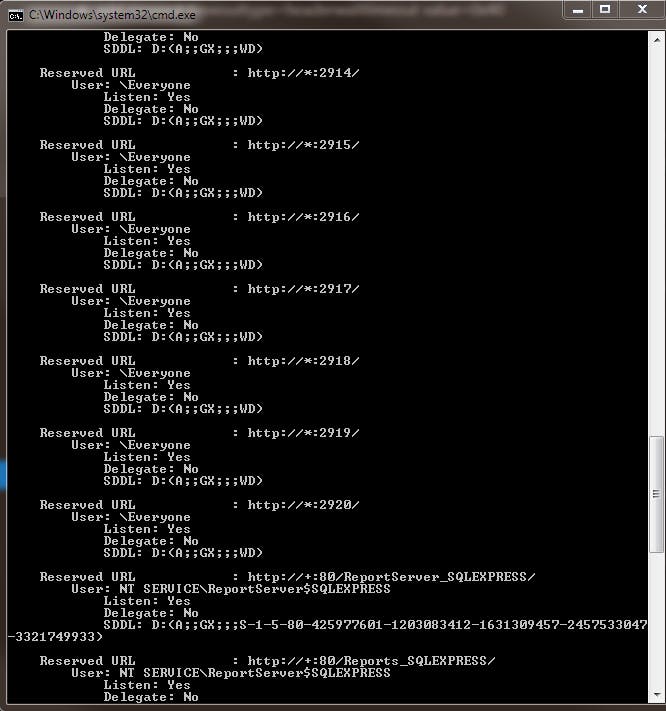
To my surprise, I managed to find one entry with Reserved URL: http://*.51841/
How on earth could that happen!? I presume only administrator could do that and I don’t think Visual Studio will be able to add the entry by itself. After some intense investigations, I laughed at myself as the culprit was me myself all this time. Why? It was a leftover from my previous article How to access your localhost website from external LAN? I should have done the cleanup after the article. I created a problem from my own solution!
At the end, I simply removed the entry from the reservation list and IIS Express started to work fine again. The command line is as below.
netsh http delete urlacl url=http://*:51841/
Conclusion
In the end, I was having alot fun while investigating the problem and I was glad to manage to solve the issue by diagnostic approach. First, quick (temporary) solution is not a good solution, I should always aim for permanent solution. Next, it is always important to keep learning while solving problems as it would further improve my understanding. Last but not least, cleanup process is super important if you don’t want to have any (not so pleasant) surprises and it’s always a best practise to restore to original state after you have done the work.
Please let me know if you have any questions, comments, or concerns below.